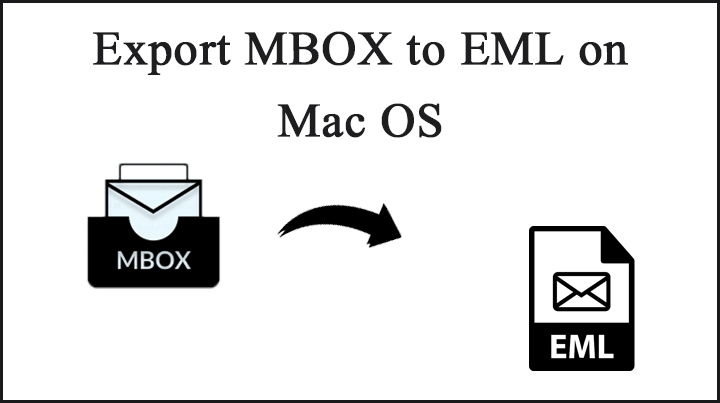How To Free Up Space On Mac Devices?
It is frustrating that MacBooks still have tiny hard drives, even though they are digitally stored. There are several quick and simple ways to free space from your hard drive. These are the steps to clean up your Mac so you can regain some drive space.
Although you may think that finding and deleting large files will make your job easier, if we take a realistic look, we see that these files are full of complications. You can only delete certain files, so it is worth putting them aside. If you dig deeper, you can recover most of your Mac’s free space. This includes deleting duplicate files, emptying trash cans, uninstalling unused apps, and more.
If you don’t keep your disk clean, eventually, you will get the “Your disk is almost full” error. So take action and get started now before it becomes mandatory.
Easy Way to Clean Your Mac

You might not want to spend too much time cleaning up and finding the files manually. In such cases, CleanMyMac3 can be used to get rid temporary files, uninstall programs, remove extra language files, delete larger attachments from Mail and many other things.
It includes all the cleaning methods we will be discussing in this article, in one app. You cannot use it to locate duplicate files. But luckily, there is another app called the Gemini2
Before you use these apps, make sure to read the details.
Locate and remove duplicate files
Duplicate files can clog up your hard drive and cause a lot of problems, especially if they are old. We have apps such as Gemini2 which can locate and remove duplicate files. They also have an simple interface.
It can be downloaded from the Apple App store or from their official website, where you’ll also receive a free trial.
Although there are many apps available on the App Store for the same purpose, Gemini 2 has been thoroughly tested and has performed well.
Get rid of your trash cans
It can be compared with the Recycle bin on Windows when we speak of Trash on a Mac. What happens is that if you delete a file on your Mac, it becomes stored in the Trash. This allows it to be retrieved in the future if needed. You will need to empty your trash cans in order to permanently remove the files and free up space. There is an exception to this rule in Mac. You can have multiple trash cans, so you’ll need to empty them all.
Right-click the Trash icon at the bottom and select Empty Trash . This will empty your trash.
Remove Applications That You Do Not Use

It is well-known that your Mac’s applications take up much of the available space.
Open a Finder window. Next, select Applications from the sidebar. Drag-and-drop the icon to your trash can.
You can open a browser window and select Applications. Next, click on “Show items as a list” and then click on Size heading. This will allow you to see the sizes of your applications and find those that take up more space.
Check Your Disk For Large Files
When you are trying to clear out disk space, it is useful to identify what is taking up the most disk space. DiskInventor X can scan your entire Mac’s hard drive and show you the files and folders that take up the most space . These folders can then be deleted to free up space.
These files and folders can be moved to external media if they are important.
It is important to remember that you don’t want to delete any system files.
Make sure you get rid of all the attachments in Mac Mail
You might have large attachments to your mail account that have been there for a while. This can lead to you having a lot of space (up to GBs). It is a good idea to clean out your drive.
You can either change the Mail settings not to download attachments or use a cleanup program to get rid of them.
Simply go to Mail, then Preferences then Accounts, then Information and change the drop-down box for “Download attachments” from “Recent” to “None”.
The mail will no longer take up space, but previously downloaded attachments will still be there.
You will need to follow these steps in order to delete them. This process might seem tedious.
- Go to Email and Click on the folder where you wish to delete attachments.
- Use the Sort By Size option to find the most important messages.
- First, select the message, then remove Attachments. To delete an attachment, must use IMAP.
- Next, repeat the above steps for any other messages you wish to delete.
These are just a few ways to clean up your drive space. These precautions are important, even if you’re using a brand new Mac.