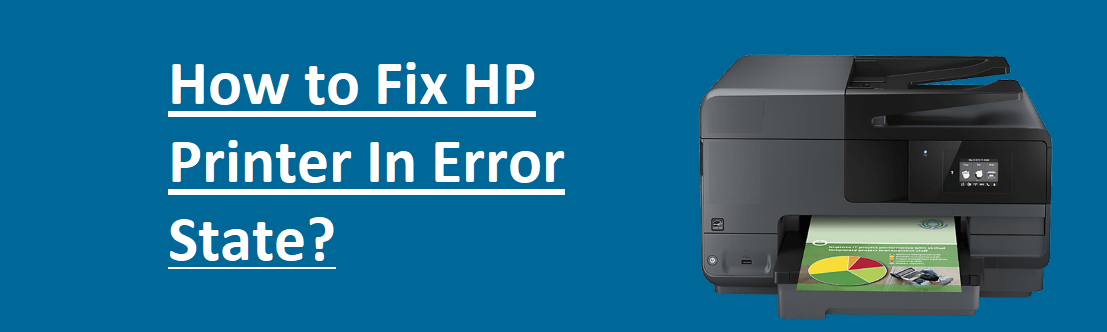
How to Fix HP Printer In Error State?
HP Printer in Error State Most typically, this error number is caused by a recent software change such as a Windows update, which interferes with communication between your computer and the attached printer. Whenever you try to connect to or print from your device, a popup window displays on your computer screen with the statement “HP printer is in error state.”
The ‘HP printer is in a error state’ issue can likewise emerge because of flawed or inconsistent printer driver. Anyway this can be fixed easily by refreshing or reinstalling the drivers. Additionally it is essential that you introduce the right driver for your printer model since introducing some unacceptable driver will additionally keep your printer in a error state. The easiest way to find right driver is by downloading it from the official HP site.
Error state on HP printer – what causes it?
An issue can occur with the HP printer, whether it’s hardware or software-related. There are several causes for this, some of which are listed below:
- A virus or malware has infected your computer.
- Cartridges that have run out of ink or are low on ink
- If your printer isn’t correctly connected or if you’re experiencing an HP printer error, the related device won’t respond.
- Your HP printer has been tampered with.
- Your paper tray is either empty or there is insufficient paper.
- When a BIOS problem occurs, the printer’s status is hampered, and the printer enters an error state.
- When printing, there is a problem with the internet connection or the internet is slow.
- If your printer isn’t properly connected to your PC,
- When the printer cover is opened but the printer is not attached
- Another reason is that new Windows 10/iOS software updates are not compatible with older software. Because printer drivers do not permit updating to a new version.
- Corrupt data in the Spool is the cause of this problem.
- If the ‘Printer Spooler’ services choke and terminate on bad data, it could be the cause. This causes the programme to cease responding when you give it a command.
- Dirt, scratches, and papers caught in the printer paper tray are also common symptoms of an HP printer in an error condition.
Solutions
1. Make sure that your hardware and networking connections are secure.
This is one of the easiest ways to fix an HP printer that is malfunctioning. If you’re having trouble connecting your computer and printer, make sure they’re connected properly and that the printer is powered on. Check your printer cable for evidence of physical damage as well, as this could inhibit communication between your printer and other devices.
“Printer in error state” issues are often resolved by restarting both computers and printers at the same time Your printer and computer should be shut down entirely. Wait for some time before turning them back on to see if the problem has been resolved.
2. Check to see if your printer is online
If your printer isn’t working, you’ll probably notice a warning on your screen indicating that something is wrong. To get your HP printer back online, you could attempt the following steps:
- After clicking on “Start”, you’ll find a link to “Control Panel.”
- From the menu, select Devices & Printers.
- Inspect the list to see if your printer appears and verify its status. This status indicates that the item is online.
- It’s possible to bring a printer online even if it’s not ready by right-clicking its icon and selecting Use Printer Online from the menu.
- If the error state notice is cleared, the Ready state will be displayed on the screen.
3. Verify that the Printer is loaded with paper
There could be no paper in the tray, which is a basic but sometimes missed problem. Power down your HP if it is malfunctioning and there is no paper in the tray. As soon as you’ve re-started it after loading the paper, check to see whether the error warning has disappeared.
4. Remove and re-install the printer drivers
Your printer may need to be reinstalled or updated manually if none of the previous methods worked. The steps are as follows:
- Find your printer model on the HP support website for your region. There will be a list of drivers that you can download by clicking on one of them.
- It’s as simple as that. Double click on your downloaded executable file and extract the driver to a directory of your choice.
Using your favourite file manager, locate and open the.msi file to install the driver package.
Also Check : Web design of the company,














