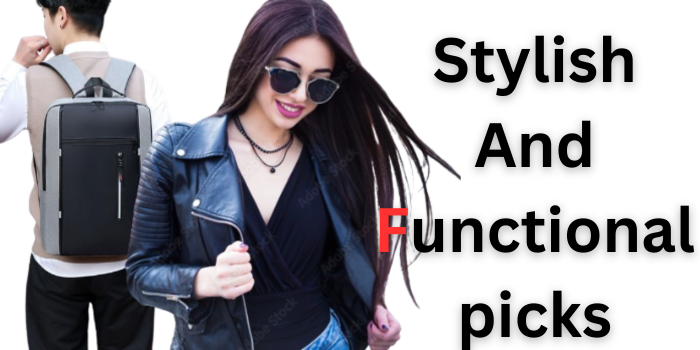Moving User Data from Old Phones to New Android Devices
Got a new Android phone? Don’t wanna lose all your previous data? This article provides step-by-step instructions on how to move user data from an old Android device to a new one, as well as from an iPhone to an Android device. It also includes considerations for iMessage and transferring photos and videos from Apple iCloud to Google Photos.
Switching from an Android Device to another Android?
Requirements:
- Android 10 or higher on both devices
- PIN, pattern, or password to unlock the old device
- Google account sign-in on old device
- Wi-Fi connection
Steps for Android to Android Transfer:
- Power on the new device.
- Tap Start. If not displayed, copy data manually.
- Connect to a Wi-Fi network.
- Choose to copy apps and data.
- If using a cable: Follow on-screen instructions.
- If no cable:
- Tap No cable? > Ok.
- Tap A backup from an Android phone.
- Follow on-screen instructions.
Switching from an iPhone to an Android?
Steps for iPhone to Android Transfer:
- Power on the new device.
- Tap Start.
- Connect to a Wi-Fi network.
- Choose to copy apps and data.
- If using a cable: Follow on-screen instructions.
- If no cable:
- Tap No cable? > Ok.
- Tap Using an iPhone device?
- Follow on-screen instructions.
Want to transfer all your messages from iMessage? Here’s what you need to do:
- Before removing the SIM card from your iPhone, turn off iMessage to ensure SMS/MMS messages are received on your new phone.
- On your iPhone, go to Settings > Messages and set iMessage to Off.
- If in group chats with iPhone users, start a new group chat to keep receiving their messages.
- If you no longer have your old iPhone or have already removed the SIM card, request that Apple deregister your phone number with iMessage.

Transferring Photos and Videos from Apple iCloud:
- Some iCloud Photos data and formats may not work when transferred to Google Photos.
- To request your transfer from iCloud to Google Photos:
- Sign in with your Apple ID at privacy.apple.com.
- Select Request to transfer a copy of your data.
- Sign in with your Google Account to start the transfer.
- Follow the on-screen instructions to finish your request.
About Photo and Video Transfer:
- Only the most recent edits are transferred.
- If a photo or video already exists in Google Photos, only one copy is kept to save space.
- Photos are transferred within their albums when possible, while videos are transferred separately and won’t be in albums.
- Album and video filenames transferred to Google Photos start with “Copy of.”
If you follow the steps above, you should be able to import most of your data to your new phone, however, it is also a safe practice to keep a copy of your old phone’s storage files via a USB Cable.