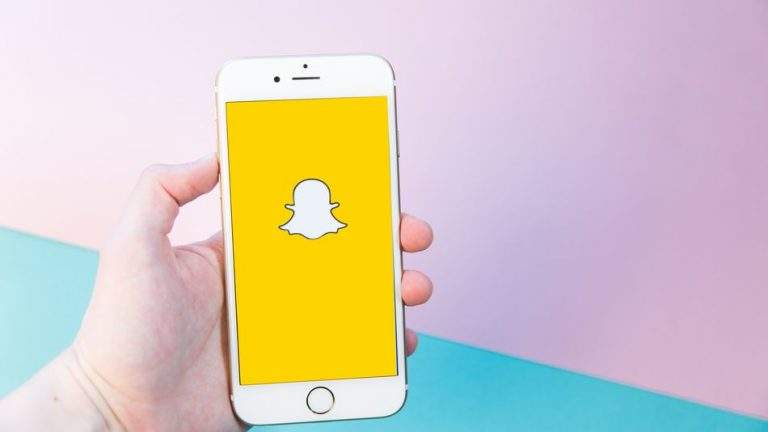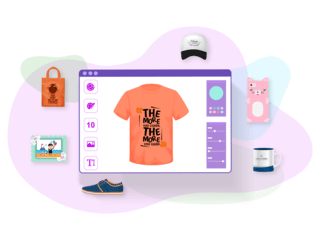How to Recover Lost Data from USB Flash Drive for Various Files
USB flash drives are famous and favorite due to their small and portable modern conveniences. Such extensive usage often brings questions about how to recover lost data from USB flash drive after corruption and damage.
Reasons for Lost Data from USB Flash Drive
Loss of data from USB flash drives can occur due to many reasons. All these reasons can be categorized into two categories.
Physical Damage
When you plug the USB drive into a computer port, and it shows it as an unrecognizable device, it is assumed the data has been lost saved in the USB flash drive. Most USB drives are made up of cheap material and can be damaged due to any minor and major damage.
It includes damage to the NAND memory chip, USB connector, or circuit board of USB firmware. If any of them is damaged then due to obstruction of power supply to the drive it would not be recognized to the computer. Though the recovery of USB is quite easy as the data remain intact on the NAND flash chip. But physical repairing should be only be done by a professional USB specialist only.
Logical damage
If the USB drive is not damaged physically so the loss of data has occurred due to software errors and conflicts. Software-related damage is easier to repair using a USB data recovery solution and can be performed by home-based users. Software errors make some part of the USB drive unreadable that provokes Windows OS to either format the flash drive or make the USB drive unrecognizable.
Logical bad sectors are the culpable reason. Users can check out the state of the USB flash drive using the CHKDSK command and Check Now command. If these commands are enough to fix the logical bad sectors then probably the computer might recognize the USB flash drive and let the user access the stored files.
Steps to be Taken Before Recovery of USB drive
- Stop using the USB drive immediately, as any kind of activity can lead to the overwriting of the files and make the recovery process more complicated.
- Download the USB data recovery tool on your Windows machine and complete the installation of the software.
- Attach the USB drive and follow solution 2 instructions to recover lost data from the USB flash drive.
Direct Method – Restore Lost Data from USB Flash Drive
Regardless of your data has been lost due to corruption of data, logical or physical damage even if it gets deleted by the users using the shift delete command.
This solution can target all kinds of lost data from the USB drive and efficient to retrieve files direct to the user-specified location. Command prompt has lots of limitations regarding recovery of lost data. Follow Pen drive recovery software steps to recover lost data from USB flash drive.
Step 1. Download and install the SysTools USB Deleted File Recovery Software on your Windows machine.
Step 2. Attach the USB flash drive from where the data has been lost and click on the Refresh view option to detect the drive. 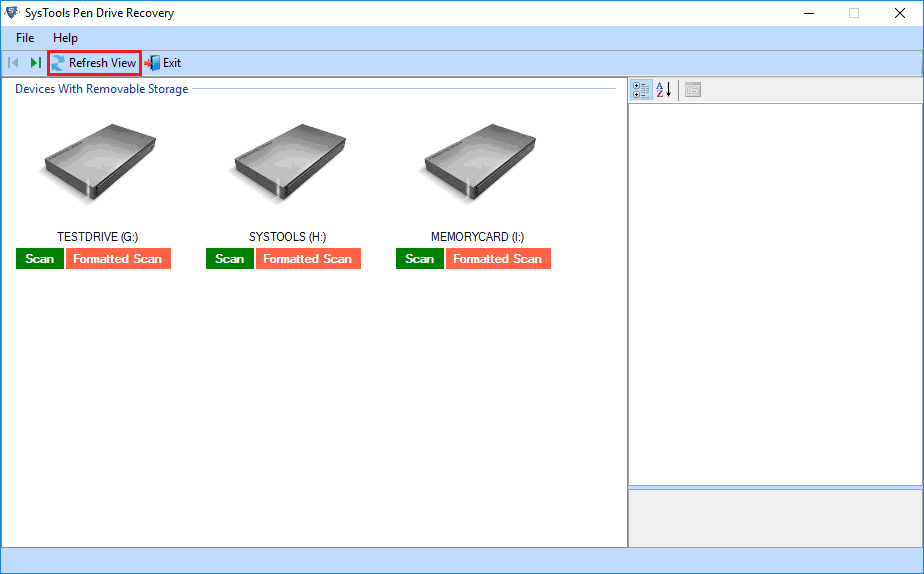
Step 3. After that select the USB drive and click on the scan mode option to start the scanning. 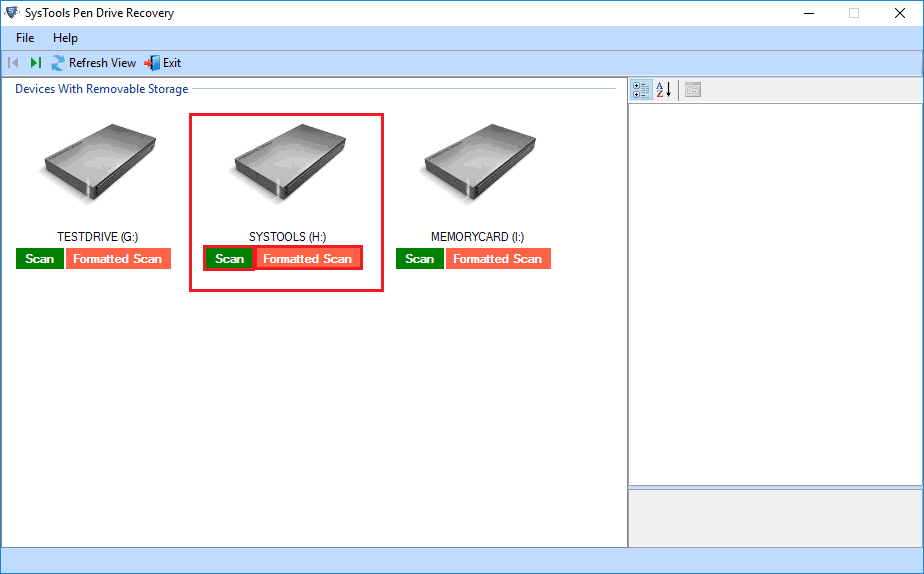
Step 4. Now you would be able to see all the lost data files directly into the software panel of the solution, select the files and click on the Save button.
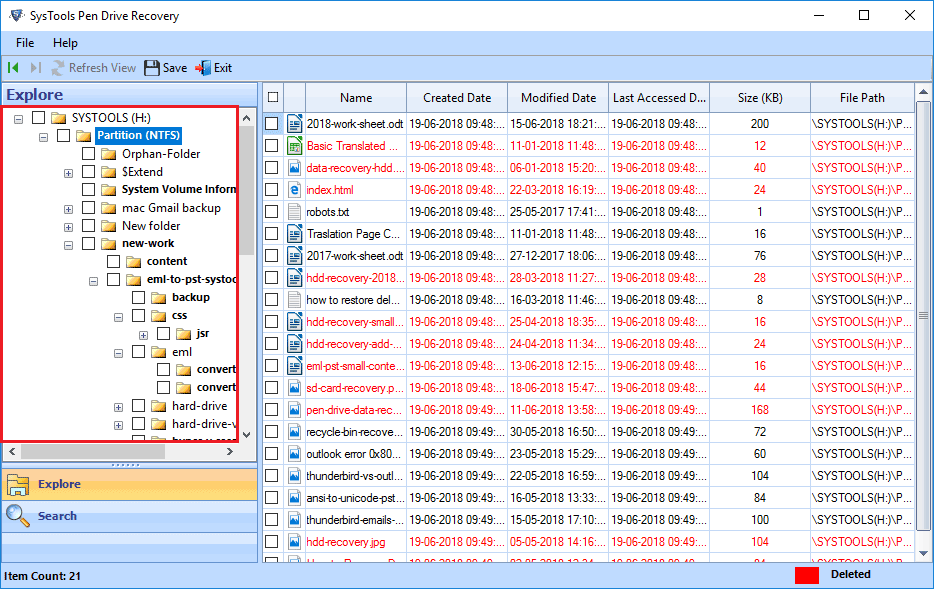
Step 5. Choose the location to save the recovered Windows data files. Avoid saving the files into the USB drive from they were lost before. It will start the export process.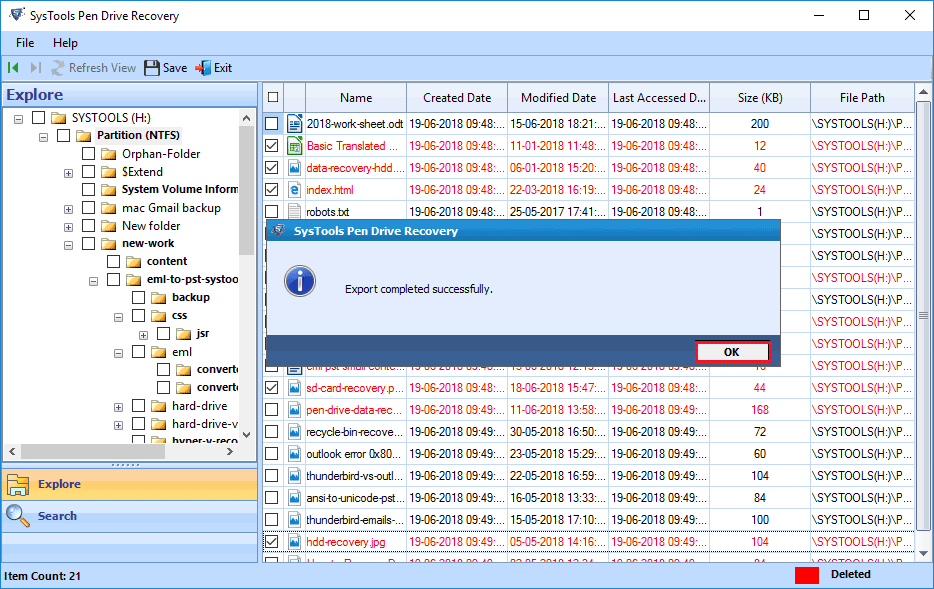
Let the export process complete and after completion of export, you will witness a confirmation message on the screen denoting the successful completion of the download of restored files.
Native Method – Retrieve Files from USB using CMD Command Prompt
The command prompt is the inbuilt utility that works for minor issues. There is no guarantee of lost data recovery, but you can try the following steps.
(It is recommended to directly use solution 2, as the chances get higher of overwriting of lost files by performing other activities on the USB drive.)
- Attach the USB drive to a computer system.
- Click on the Start button and open the command prompt typing cmd in the search column.
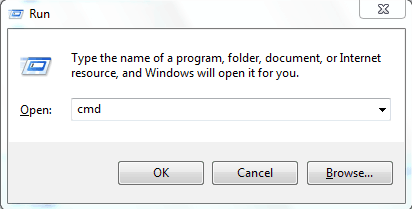
- After the command prompt opens choose the “Run as Administrator” option.

- Type “attrib -h -r -s /s /d drive_Letter:\*.*” in the command prompt.
For eg. “attrib -h -r -s /s /d E: \ *.*” and press enter (without commas).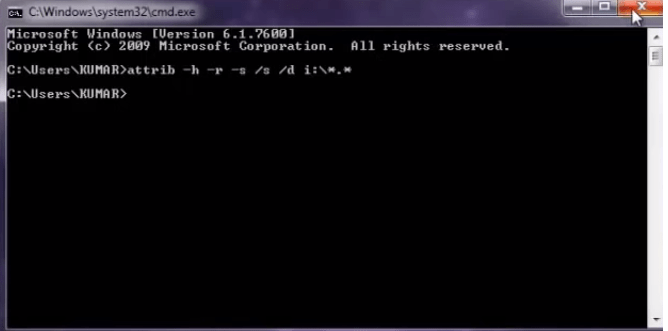
- Let the command prompt complete the process. Do not interrupt while ongoing process.
Hopefully, now your USB drive would be visible and recognizable on the system. Now you can access the lost data from a USB flash drive.
In case if the command prompt could not complete its job, you can jump to the previous section for assured recovery of lost data of the USB drive.
Concluding Points
Your files will be recovered or not, it completely depends on the solution you have chosen for the recovery process. How to recover lost data from USB drive is asked by users who faced data loss issues from the USB drives.
We dedicated this blog solely to the assured lost data recovery. Always make sure not to perform activities that can cause the overwriting of lost data.